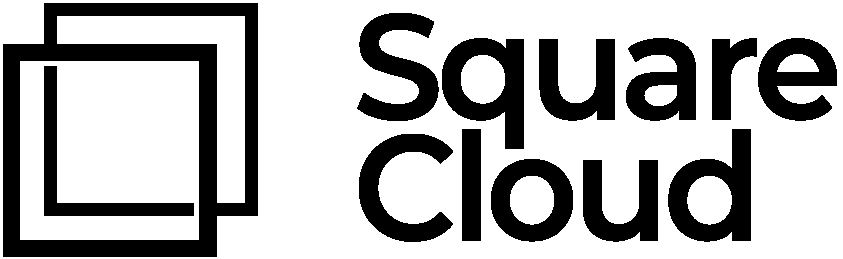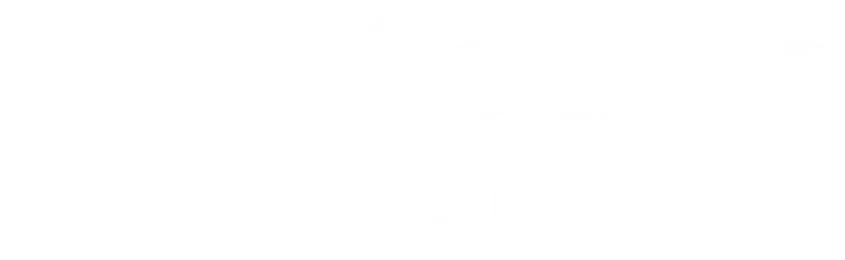Instant deployment for modern developers
We handle the infrastructure so you can focus on what you do best: create and innovate. Deploy in seconds and scale with one click.
Enterprise-Grade Features, No Hidden Costs
A complete platform with everything you need to scale your projects. Built by developers, for developers.
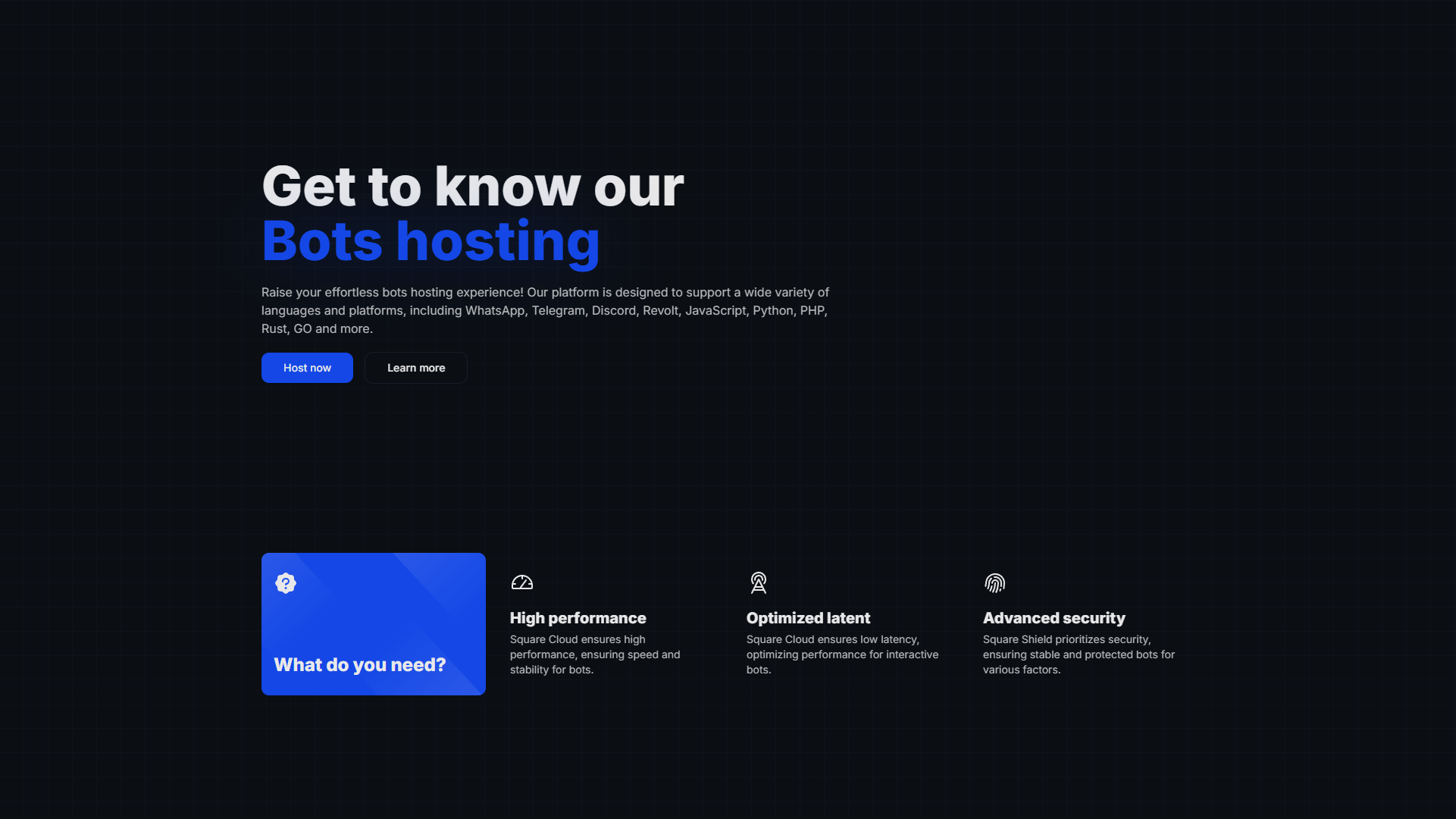
Bot Hosting
Host bots for Discord, Telegram and more, with high availability and low latency.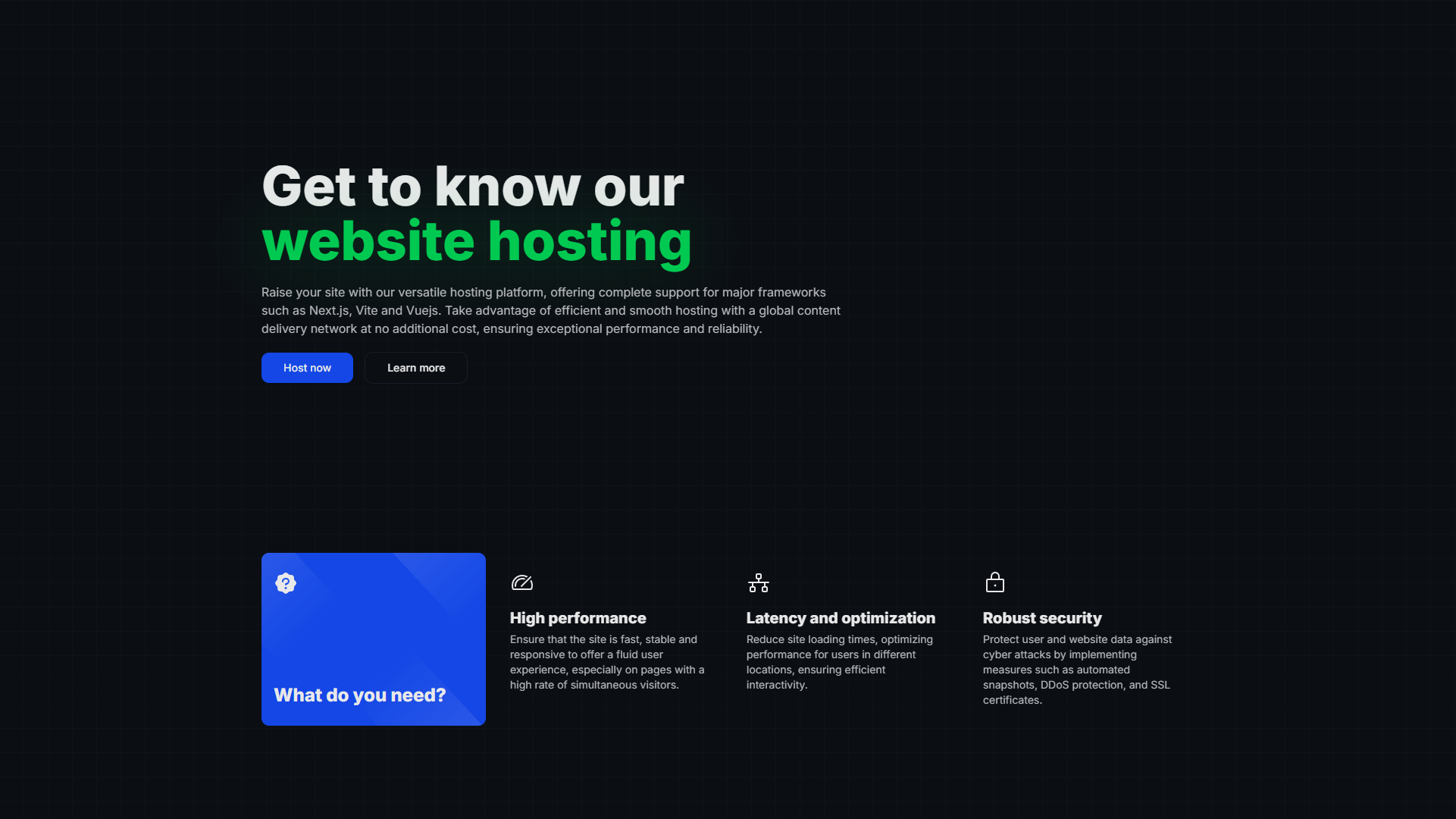
Websites & APIs
Deploy your sites and APIs with support for the most popular frameworks in the market.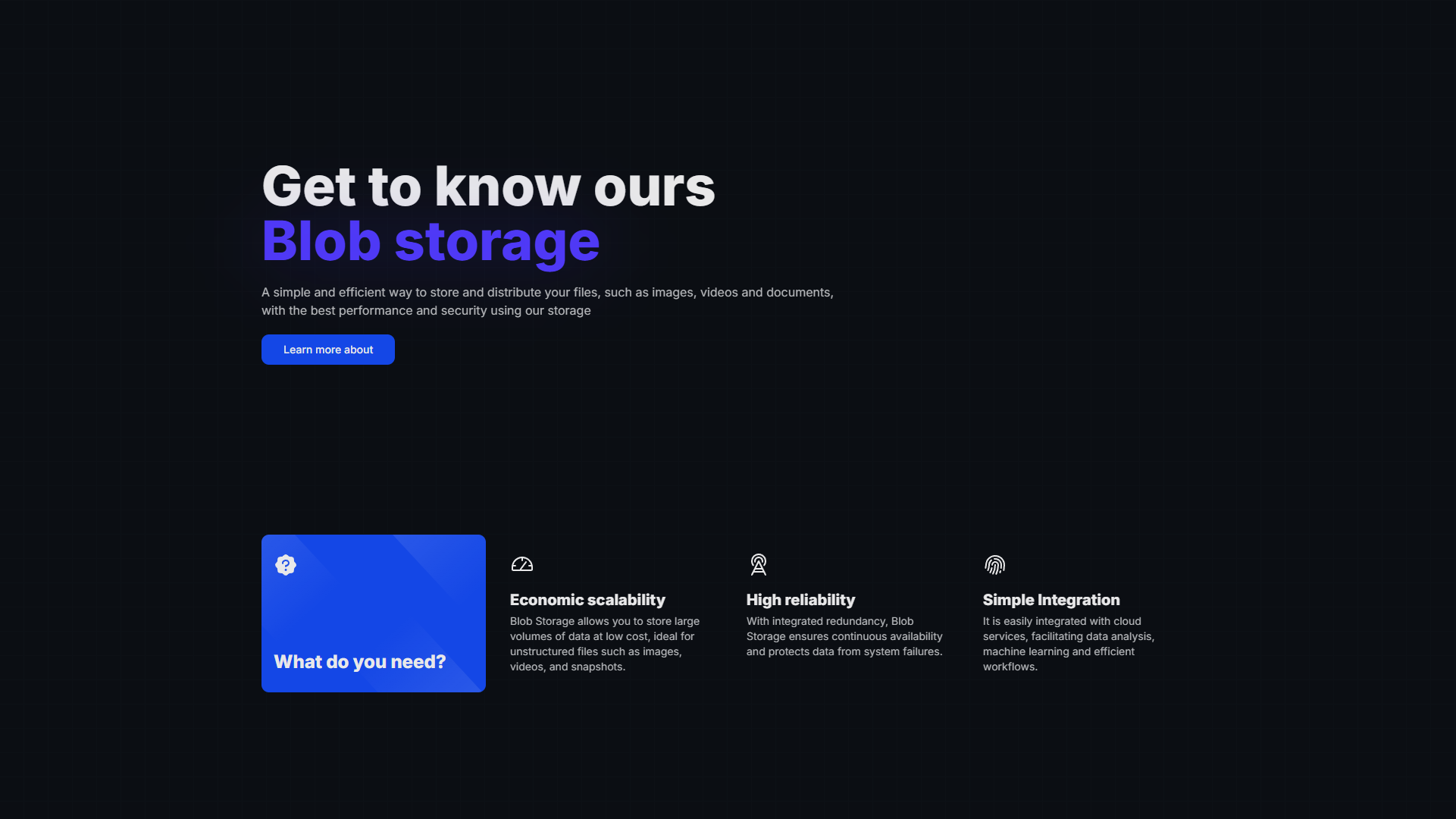
Blob Storage
Serverless object storage with infinite scalability.Smart Deployment
Automate your deployments with native GitHub integrations and a powerful CLI.
Unlimited Scalability
Your application adapts to demand, ensuring performance and cost control.
Enterprise-Grade Security
DDoS protection, WAF and automatic SSL on all applications, at no additional cost.
High Performance
Global infrastructure with NVMe SSDs and integrated CDN for maximum speed.
Managed Databases
Provision Redis, MongoDB, PostgreSQL and MySQL databases with one click.
Unlimited Traffic
Focus on growth, not bandwidth limits. No surprises on your bill.
Start building in minutes
Choose the tool that best fits your workflow.
CLI for Developers
Manage your entire infrastructure directly from the terminal. Ideal for automation and advanced workflows.
npm install -g @squarecloud/cliDashboard
A complete visual interface to deploy, manage and monitor your applications with ease.
Before you begin
To get started, create a Square Cloud account. Then you can select the right plan for you.